میهن آموزش
خالی کردن حافظه گوشی شاید دقدقه استفاده از گوشی تان باشد, کمتر اروری مثل موقعی که
پاک کردن کش
توقف اول برای خالی کردن حافظه گوشی، کش (cache) برنامههاست. اگر به قسمت برنامهها در تنظیمات اندروید مراجعه کنید و روی یکی از اپها بزنید، در صفحه مربوط به آن (یا در زیرمجموعه حافظه) بخشی به نام دادههای کششده (cached data) خواهید دید که حجم آن میتواند از چند کیلوبایت جزئی تا صدها مگابایت باشد.
این دادههای کششده عملا فایلهای بلااستفادهای هستند که میتوانید با خیال راحت آنها را حذف کنید تا فضای گرفته شده توسط آنها آزاد شود. برای این کار کافی است روی دکمه پاک کردن کش (Clear Cache) بزنید تا از دست آنها خلاص شوید.
اما چه کسی حوصله دارد تکتک برنامهها را چک کرده و کش هر کدام را پاک کند؟ خوشبختانه اندروید راهکار آسانی برای حذف یکباره تمام کشها گذاشته است: در تنظیمات به قسمت حافظه بروید و روی گزینه دادههای کششده (Cached data) بزنید (در برخی گوشیها این گزینه از طریق منوی سهنقطه قابل دسترسی است). حال در دیالوگ نمایش داده شده دکمه تائید را کلیک کنید تا همه کش برنامهها بهصورت یکجا پاک شود.

تمیز کردن فولدر Downloads
یکی دیگر از خالی کردن حافظه گوشی باید بگم مانند پیسی و مک، دستگاه اندرویدی شما هم فولدری به نام Downloads دارد که جای قایم شدن انواع و اقسام فایلهایی است که توسط برنامههای مختلف از اینترنت دانلود میشود.
با استفاده از برنامه مدیریت فایلهایتان به این فولدر بروید و نگاهی به فایلهای داخل آن بیندازید. برای اینکه متوجه شوید چه فایلهایی در این فولدر حجم زیادتری را اشغال کردهاند، با استفاده از منوی برنامه، آنها را بهترتیب حجم مرتب کنید. حال اگر در میانشان به فایلهایی برخوردید که نیازی نداشتید، آنها را پاک کنید تا فضای مصرفشده آنها به حافظه بازگردد.

مدیریت تصاویر
عکسهای گرفته شده توسط دوربین گوشیها یکی از مصادیق بارز قطره قطره جمع گردد، وانگهی دریا شود» است! شما هنگامی که با دوربین n مگاپیکسلی گوشی سطح بالای اندرویدیتان عکس میگیرید، شاید دقت نکنید که حجم هر کدام از این عکسهای گرفته شده حدود ۲ تا ۵ مگابایت است. بنابراین تنها ۱۰۰ عدد از این عکسها میتواند حداقل ۲۰۰ مگابایت از فضای حافظه تلفن همراهتان را اشغال کند. اگر گوشیتان امکان ذخیره تصاویر بهصورت خام یا RAW را هم داشته باشد که میزان مصرف حافظه چند برابر میشود.
خالی کردن حافظه گوشی … اگر میخواهید حجم مصرفی توسط این تصاویر را آزاد کنید، در اولین قدم باید آنها را از روی گوشیتان بردارید. حالا اینکه آنها را به کجا منتقل کنید بستگی به خودتان دارد. یکی از گزینهها، سرویسهای ابری مانند
Google Photos است که اگر عکسهایتان خصوصی نیست و مشکلی هم بابت حجم آپلود ندارید، میتواند مقصد مناسبی باشد. گزینه دوم انتقال عکسها به کامپیوتر است که راهکار مرسوم و کاربردی است.
دقت کنید که به هیچ وجه عکسهای گرفتهشده (یا هر محتوای برگشتناپذیر دیگر) را move نکنید! بلکه ابتدا به مقصد کپی کرده و پس از اطمینان از اینکه تصاویر با موفقیت منتقل شدهاند، آنها را ار مبدا پاک کنید.
حذف برنامههای کماستفاده
این مورد شاید بدیهی به نظر برسد و شاید هم فکر کنید پاک کردن چند برنامه مگر چقدر میتواند حافظه آزاد کند؟ باید بگوییم در هر دوی این موارد باید تجدیدنظر کنید! بسیاری از کاربران توجه ندارند که یکی از آسانترین و کاربردیترین راهکارهای آزادسازی حافظه دستگاه اندرویدی، پاک کردن برنامههایی است که بهندرت آنها را باز میکنید. این نکته را هم در نظر داشته باشید که پاک کردن یک برنامه، تنها به معنای حذف خود آن نیست، بلکه در اغلب موارد دادههای همراه با آن برنامه (که ممکن است چند مگابایت حجم داشته باشند) نیز پاک میشوند. و میتوانید راهی برای خالی کردن حافظه گوشی تان باشد.
حالا سوال اینجاست که چگونه برنامههای کماستفاده را کشف کنیم؟ راهکار را گوگل در خود پلیاستور تعبیه کرده است. کافی است از صفحه اصلی آن به بخش برنامهها و بازیهای من (My apps & games) بروید و تب نصبشدهها (Installed) را باز کنید. حال در قسمت بالا سمت راست، روی دکمه Sort بزنید و گزینه Last Used یا آخرین استفادهشدهها را انتخاب کنید. در این حالت، در پایین فهرست نرمافزارهایی قرار گرفتهاند که کمترین میزان استفاده را داشتهاند. حجم هر برنامه هم در زیر آن نوشته شده که کار شما را برای یافتن و حذف برنامههای موردنظرتان آسان میکند.
به غیر از پلیاستور، از اپهای دیگری مانند App Usage یا App Tracker هم میتوانید برای پیدا کردن برنامههای کماستفاده بهره بگیرید. برخی سازندگان نیز این امکان را در قسمت برنامهها در تنظیمات اصلی قرار دادهاند.
یکی برای همه!
اگر حوصله انجام راهکارهای داخل متن را ندارید و دنبال راهحل دم دستتر و بیدردسرتری میگردید، لازم نیست جای دوری بروید! خود گوگل نرمافزاری برای مدیریت فایلها به نام File Go داده که با استفاده از آن براحتی میتوانید این کارها را در داخل یک محیط انجام دهید. هنگامی که File Go را دانلود و نصب میکنید (از پلیاستور یا مارکتهای دیگر)، در همان صفحه اول موارد جالبی در فهرستی از کارتها نمایش داده میشود: اپهای استفاده نشده (اگر داشته باشید)، تصاویر و محتوای چندرسانهای با کیفیت پایین، فایلهای تکراری، دانلودها و همچنین فایلهایی که فضای زیادی از حافظه را اشغال کردهاند. با زدن روی هر کدام از این کارتها، محتوای مربوط به آن دسته را مشاهده میکنید و میتوانید مواردی را که میخواهید برای حذف انتخاب کنید. حتی گزینه فایلهای موقت (Temporary Files) به شما نشان میدهد چه اپهایی از این دادهها استفاده میکنند تا اگر خواستید ترتیبشان را بدهید! اما صبر کنید، ویژگیهای این برنامه به اینجا ختم نمیشود. با انتخاب بخش فایلها (Files) در نوار پایین، حافظه گوشیتان را بهصورت دستهبندی شده نشان میدهد که با زدن روی هر دسته، همه فایلهای مربوط به آن دسته را خواهید دید. اینجا میتوانید فایلها را براساس حجم مرتبسازی کنید تا متوجه شوید که کدامها فضای بیشتری گرفتهاند و در صورت نیاز آنها را پاک کنید. این بهترین گزینه برای خالی کردن حافظه گوشی تان میتوانید باشد.
منبع :
مشخصات
اگر جزو از آن دسته هستید از افراد هست که در سطح اینترنت دنبال آموزش
چرا باید گوشی را به تلویزیون متصل کرد؟؟
اگر به گوشی های نگاه کنیم میبینیم جزو یکی اعضای بدن ما انسان ها شده اگر قصد داشته باشیم فیلم و چیزی رو به طور جمعی نگاه کنیم آوردن ان فیلم در موبایل مثل آب خوردن میمونه فقط لازم دانلود کنید یا به صورت آنلاین بزنی پخش اما هنوز هنوز که موبایل ها دارند بزرگ تر و بزرگ میشوند اما نسبت به تلویزیون بسیار کوچک به نظر میرسند و نگاه کردم فیلم یا چیز دیگر با موبایل حتما چشم ها را اذیت میکند و مورد آزاد میباشد فکر کنید با ۴ نفر بخواهید تو یک موبایل ۶ اینچی فیلم تماشا کنید خخخخ, حالا با این دلایلی که برای شما بیان کردم قصد دارم به شما یادم چگونه باید اتصال گوشی به تلویزیون رو ممکن ساخت.
۱– اتصال موبایل به تلویزیون با استفاده از کابل HDMI

باید عرض کنم بهترین روش و ساده ترین راه برای اتصال گوشی به تلویزیون استفاده از پورت HDMI هست شما میتوانید این پورت را به گوشی بعد به تلویزیون خود متصل کنید صفحه نمایشگر گوشی تان در تلویزیون ببینید, فعل حال میتونم بگم اکثر تلویزیون های موجود در بازار از پورت HDMI پشتیبانی میکنند و شما میتوانید به راحتی از این روش استفاده کنید اما سوال اینجاست که گوشی از پولت HDMI پشتیبانی نیمکند پس چگونه باید آن را به TV متصل کنیم؟؟ نگرانی شما به جا هست. خدمتتتون عرض کنم که شما با استفاده از مبدل های USB به HDMI که در بازار به فراوان یافت میشود میتوانید این کار را انجام دهید و گوشی تان را به TV متصل کنید.
۲– اتصال گوشی به تلویزیون با استفاده از کابل USB

یکی دیگر از ساده ترین راه های اتصال موبایل به TV استفاده از کابل USB هست این کابلا معمولا همه گوشی ها دارند و همه تلویزیون ها ساپورت میکنند و میتوانید از آن استفاده کنید اما این نکته باید مورد توجه شما قرار بدم که شما نمیتوانید نمایشگر گوشی تان را به TV اتصال و آنی نگاه کنید بلکه میتوانید فایل ها از جمله آهنگ ویدیو و… را به TV ستید همانند لپ تاپ و کامپپیوتر, و در TV تماشا کنید.
۳– اتصال گوشی اندرویدی به تلویزیون به صورت بی سیم

اگر فکر می کنید زمان استفاده از کابل ها گذشته است و یا استفاده از کابل باعث می شود مجبور شوید گوشی را در فاصله معینی نگه دارید، ما هم با شما هم فکر هستیم. پس بهترین راه استفاده از اپلیکیشن هایی است که این کار را انجام می دهند. دو تا از بهترین این اپلیکیشن ها،
۴– اتصال گوشی آیفون به تلویزیون به صورت بی سیم
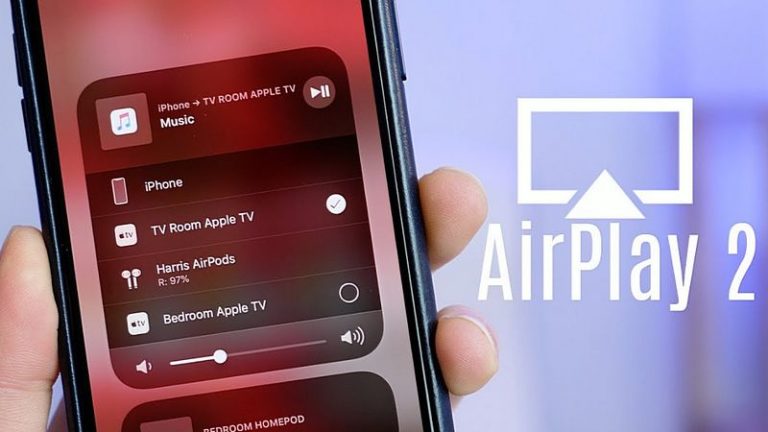
اپل برای محصولاتش Airplay را ارائه می دهد. شما می توانید از Airplay برای اتصال آیفون خود به TV استفاده کنید. البته Airplay تنها بین محصولات اپل کار می کند، بنابراین برای استفاده از این قابلیت باید یک Apple TV داشته باشید و از طریق آن گوشی آیفون خود را به TV متصل کنید. مدتی است که نسخه دوم Airplay به نام Airplay 2 نیز عرضه شده است که البته از IOS 11 به بعد عرضه شد. اگر TV و آیفون شما به یک منبع Wi-Fi متصل باشند، Airplay به راحتی بین آنها اتصال برقرار می کند. پس از آن با استفاده از تنظیمات موجود در گوشی و تلویزیون می توانید از اتصال گوشی به تلویزیون لذت ببرید.
چگونه گوشی را به تلویزیون وصل کنیم ؟
- اتصال موبایل به تلویزیون با استفاده از کابل HDMI
- اتصال گوشی به تلویزیون با استفاده از کابل USB
- اتصال موبایل اندرویدی به TV به صورت بی سیم
- اتصال موبایل آیفون به تلویزیون به صورت بی سیم
صحبت نهایی
در اینجا بهترین روش های موجود اتصال گوشی به تلویزیون را به شما معرفی کرم و امید وارم لذت برده باشید, در ادامه انجام این روش ها هرگونه مشکلی برایتان پیش آمد میتوانید در پایین این مقاله کامنت کنید
مشخصات
ل یک میانبر جدید به iOS 14.5 اضافه کرده است. این گزینه به قفل چرخش (Orientation Lock) صفحهنمایش مربوط میشود و به کاربر امکان میدهد آن را به بهترین شکل ممکن برای مواقعی که باید خاموش یا روشن باشد، تنظیم کند.
مقالههای مرتبط:
بر اساس گزارش Lifehacker، به هر روشی که دوست داشته باشید میتوانید از قفل چرخش استفاده کنید. تمام کاری که برای عملکرد بهتر آن باید انجام بدهید این است که تنظیمات مربوط به روشن و خاموش شدن هنگام ورود یا خروج از اپلیکیشنهای مورد نظر را اعمال کنید. با این کار، پس از ورود به اپهای مورد نظر چرخش صفحه بنا به تنظیمات شما انجام میشود. برای مثال ممکن است همیشه ویدئوهای خود را در حالت افقی ببینید؛ به همین منظور قفل چرخش به گونهای تنظیم میشود که اپلیکیشنهای پخش فیلم آزادانه بچرخند و هنگامی که از آنها خارج شدید، تنظیمات به حالت قبلی بازگردد.
به یاد داشته باشید که همیشه میتوانید بهصورت دستی قفل چرخش آیفون را خاموش و روشن کنید. برای انجام این کار کافی است صفحهنمایش را از بالا سمت راست به پایین بکشید و آیی که روی آن طرحی قفل دیده میشود، فعال یا غیر فعال کنید.
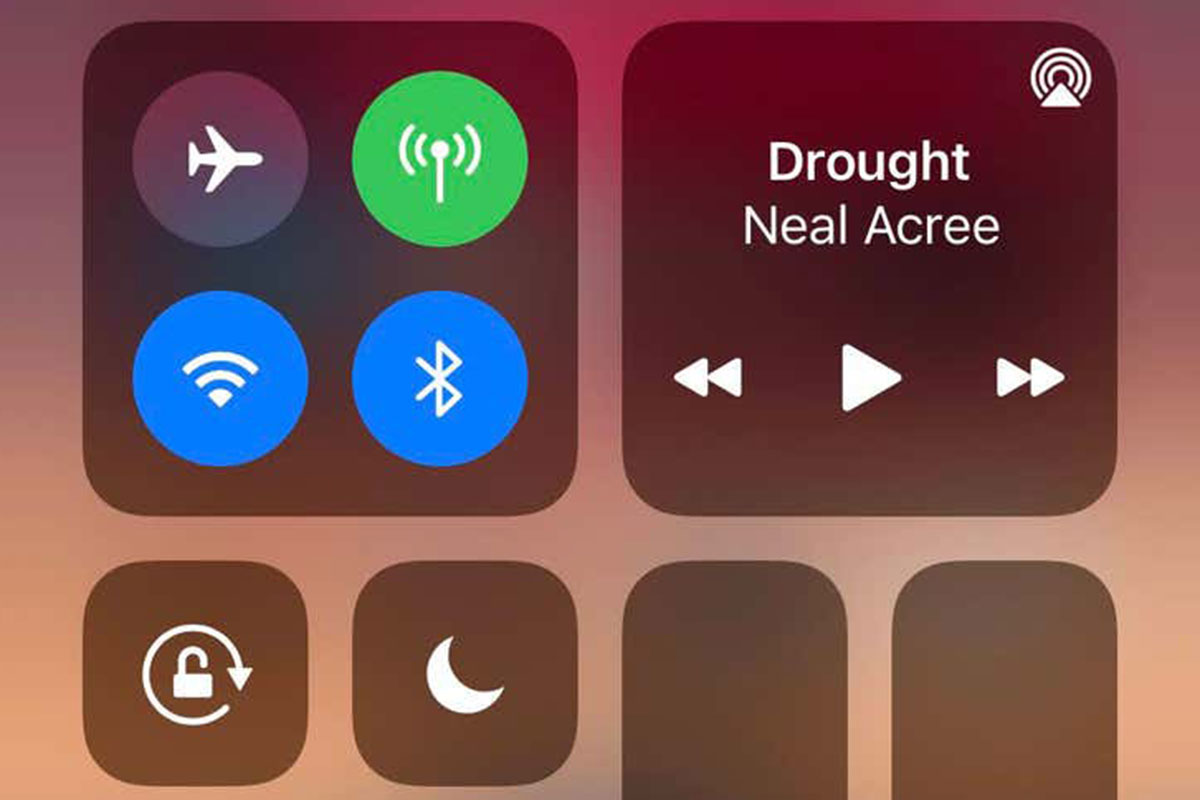
راهاندازی سیستم خودکار که قفل چرخش را برای اپلیکیشنی خاص خاموش یا روشن کند، آسان است. اپ میانبرها را اجرا کنید و روی تب Automation در پایین ضربه بزنید. در این مرحله باید یک Personal Automation جدید ایجاد و برای تعیین نوع آن، روی گزینه App کلیک کنید.
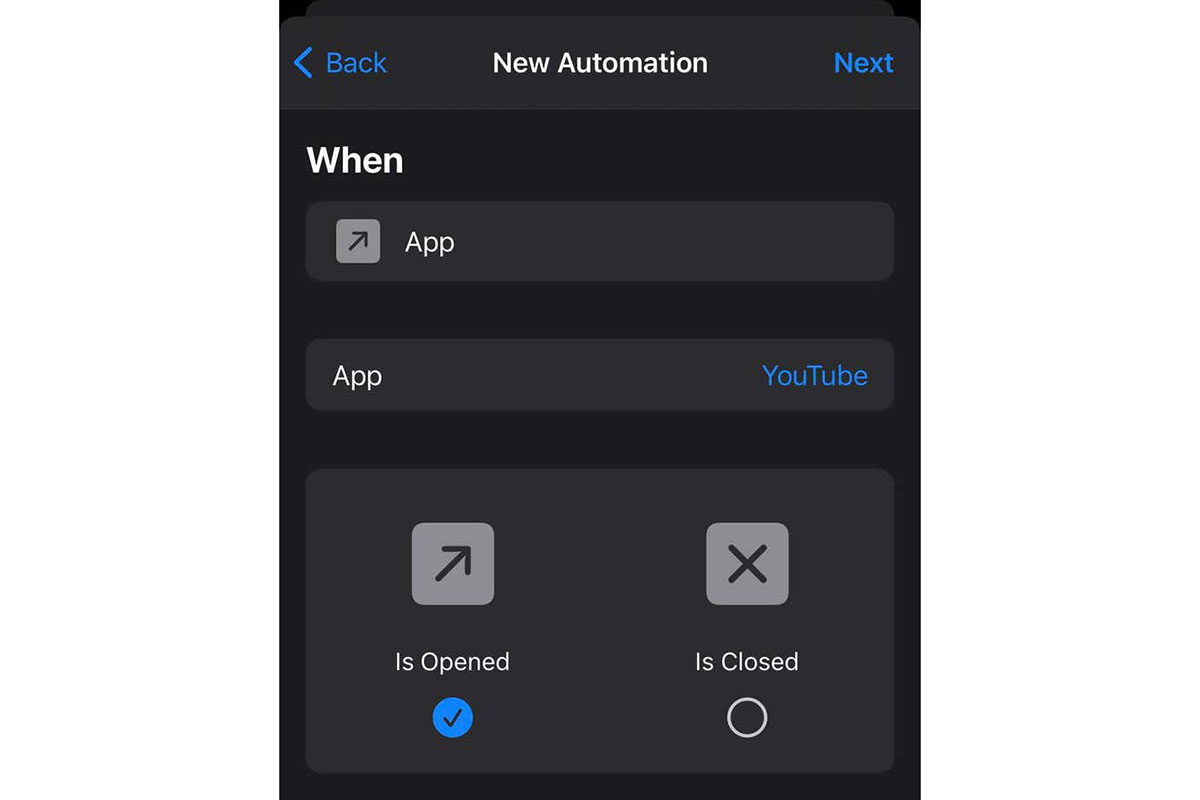 پیش از اینکه حالت چرخش اپلیکیشن مورد نظر را به خودکار تغییر بدهید، مطمئن شوید که گزینههای باز است»، بسته است» یا هر دو را بر اساس سلیقه خود سفارشیسازی کنید.
پیش از اینکه حالت چرخش اپلیکیشن مورد نظر را به خودکار تغییر بدهید، مطمئن شوید که گزینههای باز است»، بسته است» یا هر دو را بر اساس سلیقه خود سفارشیسازی کنید.
سپس برای انتخاب اپلیکیشن مورد نظر روی گزینه Choose زیر قسمت App ضربه بزنید. میتوانید همزمان بیش از یک برنامه انتخاب کنید که مثلاً اگر بخواهید چرخش صفحه را برای همه اپهای استریم تنظیم کنید، مفید است. نیازی به انجام تمام این مراحل بهصورت جداگانه برای هر کدام از آنها نیست.

در صفحه بعدی، باید یک اکشن اضافه کنید. روی دکمه آبی رنگ ضربه بزنید و از قسمت Device، به مسیر Scripting> Set Orientation Lock بروید. در این بخش بهصورت پیشفرض عبارت Toggle در کنار Orientation Lock دیده میشود.
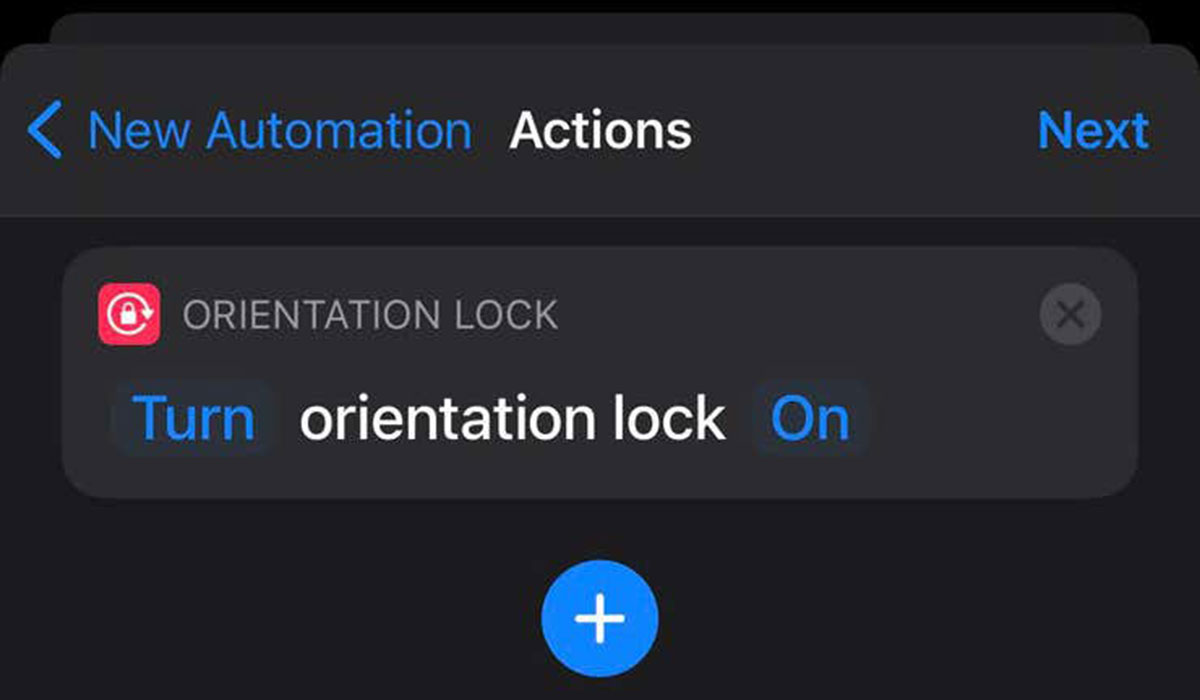
اگر میخواهید یک حالت خاص روشن» یا خاموش» را اضافه کنید، روی Toggle در Action ضربه برنید و آن را به Turn تغییر بدهید. اگر این تنظیمات را دوست دارید، همین کار را با لینک آبی On کنید و آن را به Off تغییر بدهید.
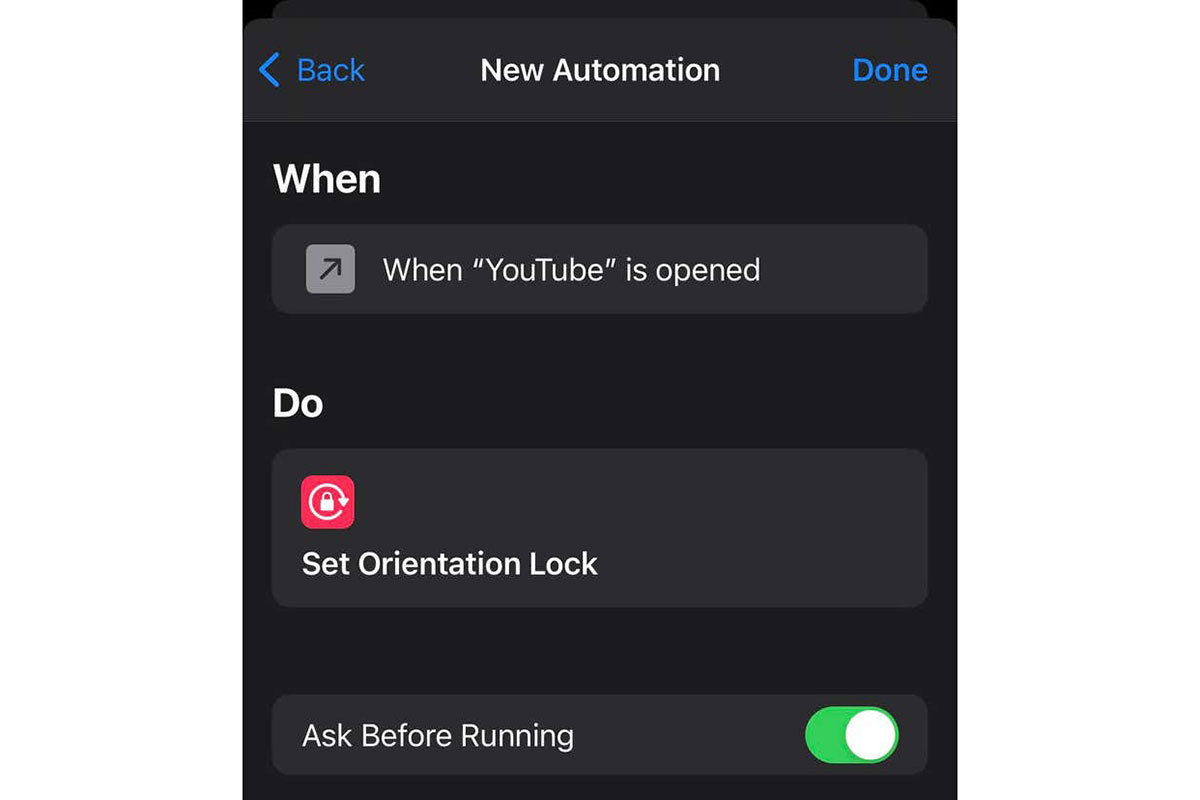 هنگامی که تنظیمات مورد نظر را اعمال شد، روی گزینه Next در بالا سمت راست کلیک کنید تا بتوانید برای آخرین بار موارد لازم را بررسی کنید. اگر نمیخواهید در آینده اذیت شوید، گزینه Ask Before Running را غیر فعال کنید. بر اساس تنظیماتی که برای دستگاه در شرایط مختلف اعمال کردهاید، اکنون میتوانید از قفل چرخش به بهترین
هنگامی که تنظیمات مورد نظر را اعمال شد، روی گزینه Next در بالا سمت راست کلیک کنید تا بتوانید برای آخرین بار موارد لازم را بررسی کنید. اگر نمیخواهید در آینده اذیت شوید، گزینه Ask Before Running را غیر فعال کنید. بر اساس تنظیماتی که برای دستگاه در شرایط مختلف اعمال کردهاید، اکنون میتوانید از قفل چرخش به بهترین
شکل ممکن استفاده کنید.
منبع lifehacker
مشخصات
- راهنمایی خرید لوازم جانبی
- akhbarfannavari
- گرافیک جو | در جستجوی گرافیک
- gamesaport
- iranekade
- خط روز | Rooz Line
- parsianshop222
- lijihek591
- وپ کید جدیدترین ها
- تعمیرات موبایل
- طراح و توسعه دهنده وب 2023
- ایتاک
- دانلود سورس
- M.H.Zarei
- بومی زبان
- اطلاعات عمومی
- موبایل انار
- گروه موبایل دیجیتک(all os)
- itshaabake
- graphiic
- vpn-android
- دانلود آهنگ جدید
- خانواده برتر شعبه اصلی
- دانلود آهنگ جدید
- مجله اینترنتی آزادبکس | موزیک،تکنولوژی،زیبایی و عمومی
درباره این سایت